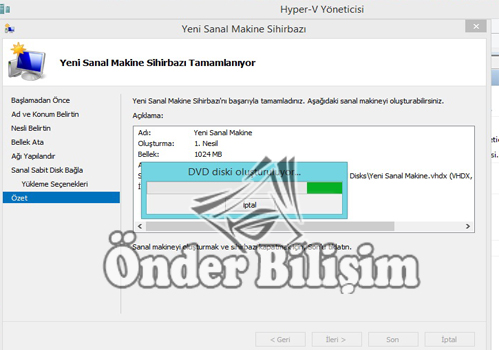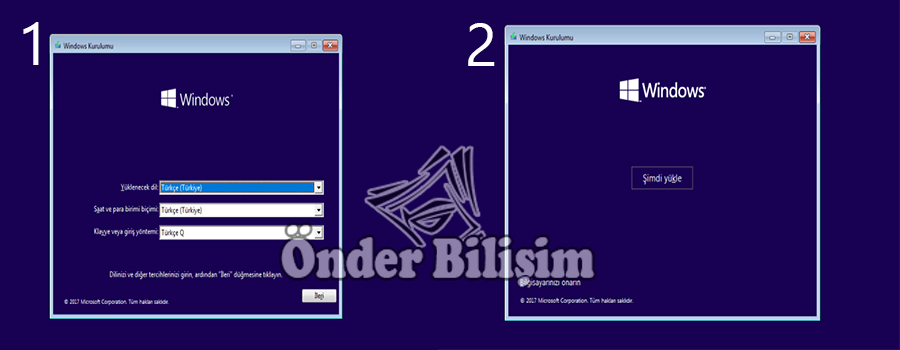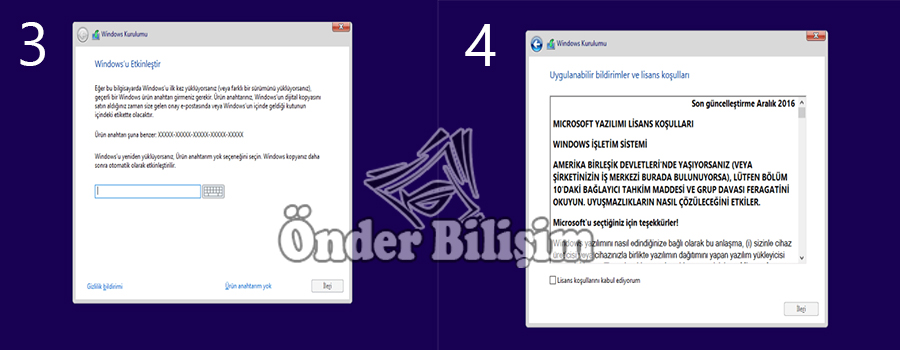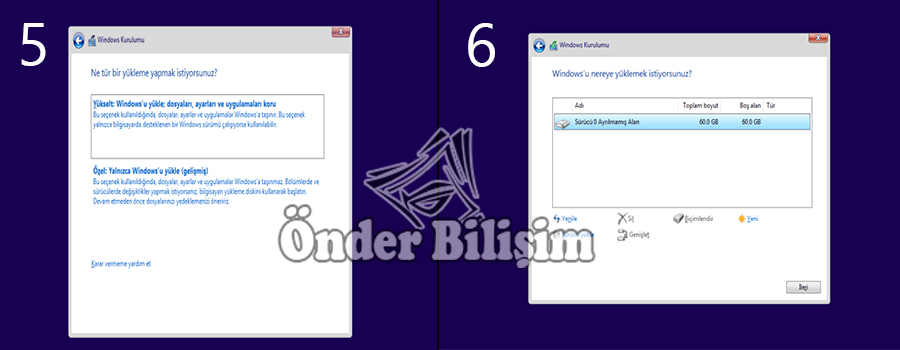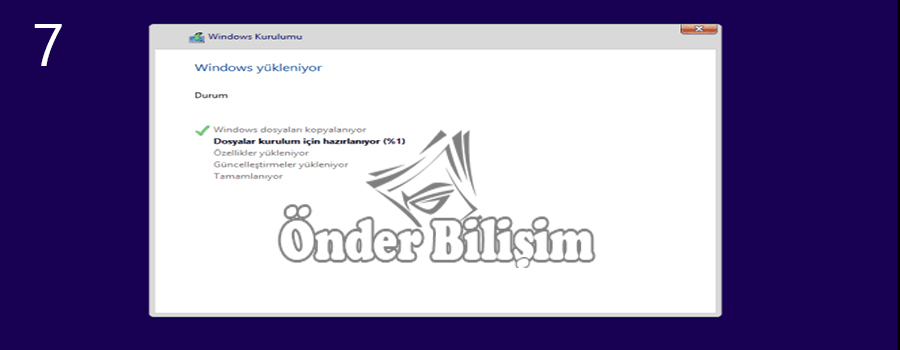Program Kurulum Anlatımları
Hyper-V Sanal İşletim Sistemi Kurulumu Nasıl Yapılır ?
ÖNEMLİ BİLGİLENDİRME : Hyper-V Windows 8, Windows 8.1, Windows 10 işletim sistemlerinde gömülü olarak gelmektedir. Tek yapmamız gereken aktifleştirmektir.
Windows 8, Windows 8.1, Windows 10 işletim sistemlerinde "Microsoft .NET Framework" aktifleştirmek için "1-) Denetim Masası, 2-) Program Kaldır, 3-)
Windows özelliklerin aç veya kapa, 4-) .Net Framework" sıralaması ile gerçekleştirebilirsiniz.
1-) İlk olarak işletim sistemimizde gömülü olarak gelen Hyper-V programını "1-) Denetim Masası, 2-) Program Kaldır, 3-) Windows özelliklerin aç veya kapa, 4-) Hyper-V>" programını aktifleştirip bilgisayarımızı yeniden başlatıyoruz.
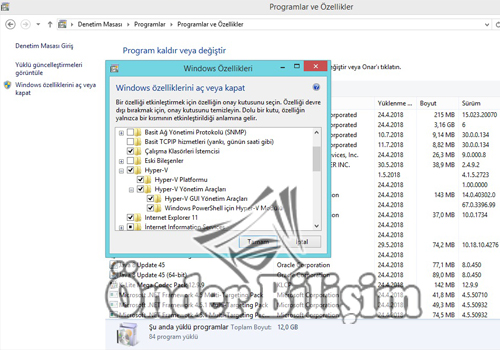
2-) Bilgisayarımızı yeniden başlattıktan sonra başlangıç ekranında bulunan "Hyper-V Yöneticisi" 'ni çalıstırıyoruz.

3-) Hyper-V Yöneticisini çalıştırdıktan sonra ilk yapmamız gereken sanal ağ kurulumudur. "Sanal Anahtar Yöneticisi" sekmesine tıklıyoruz.
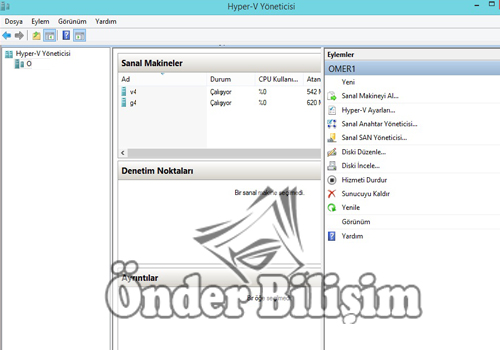
4-) Açılan sayfada sol üstte bulunan "Yeni Sanal Ağ Anahtarı" linkine tıklayıp, "Sanal Anahtar Oluştur" butonuna basıp devam ediyoruz.
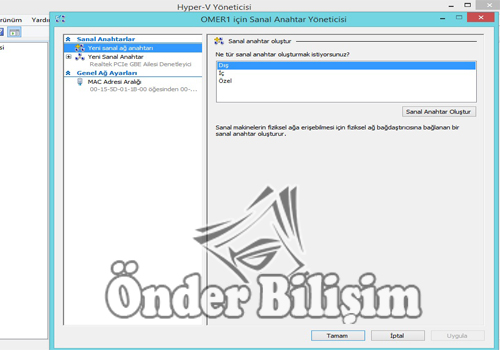
5-) Açılan sayfada isterseniz sanal ağınıza ad verebilir yada olduğu gibi bırakabilirsiniz. Bilgisayarımıza ait olan ağ kartımızı belirtip "Uygula" / "Tamam" butonlarına tıklayıp ağ oluşturma işlemini tamamlıyoruz.
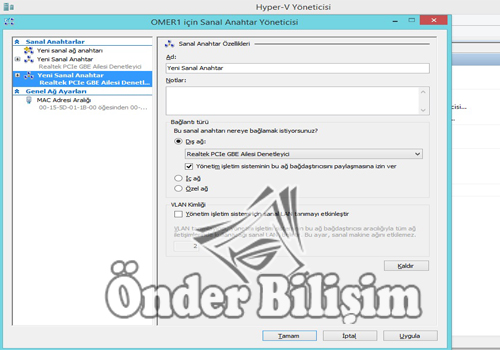
6-) Hyper-V Yönetici sayfası üzerinde "Yeni" / "Sanal Makine" linkine tıklıyoruz.
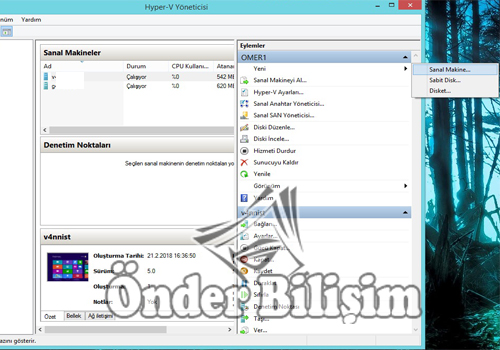
7-) Açılan "Başlamadan Önce" sayfasında bildirimleri okuyup "İleri" butonuna tıklayıp devam ediyoruz.
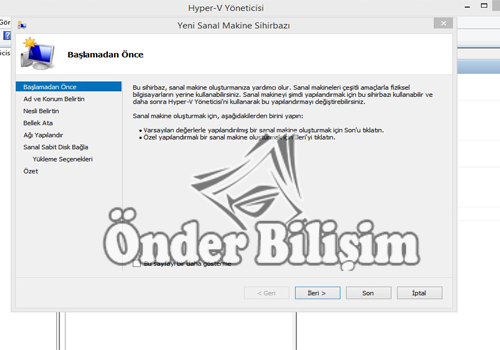
8-) Açılan sayfada sanal makinemize bir ad verip isteğimize bağlı olarak farklı bir konuma kayıt işlemini gerçekleştiriyoruz. "İleri" butonuna basıp kuruluma devam ediyoruz.
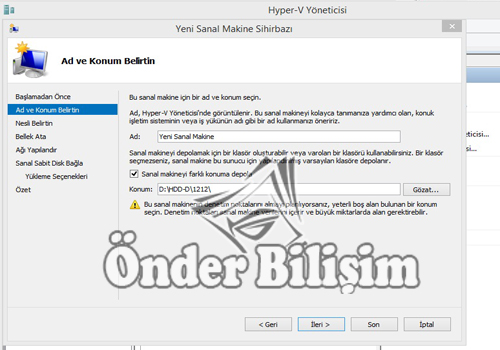
9-) Açılan sayfada kurulumu yapacağımız sanal makinenin neslini belirlememiz istenmekte. Kullanım koşullarınıza göre 1.Nesil yada 2.Nesil seçimini yapabilirsiniz. "İleri" butonuna basıp kuruluma devam ediyoruz.
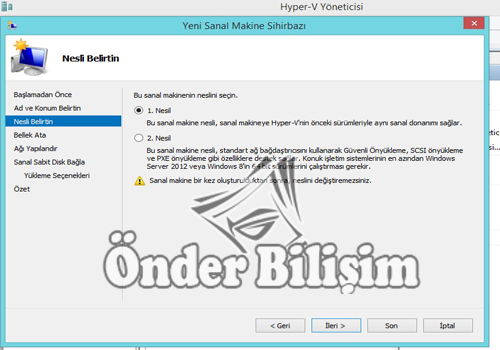
10-) Açılan sayfada "Başlangıç Belleği" belirleme işlemini gerçekleştirip hemen altında bulunan "Bu Sanal Makine için Dinamik Bellek Kullan" kutucuğunu işaretliyoruz. Bu kutucuğu işaretlememizin amacı; sanal bilgisayarımızın belirlemiş olduğumuz belleği çalışması esnasında ihtiyacı kadar kullanmasıdır. "İleri" butonuna basıp kuruluma devam ediyoruz.
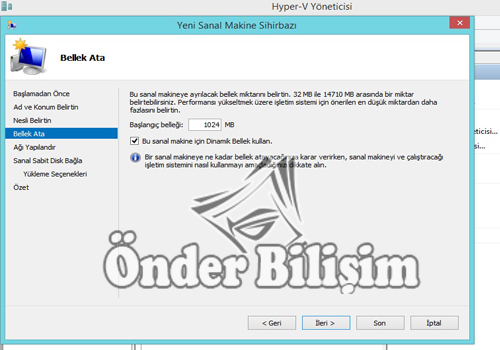
11-) Açılan "Sanal Sabit Disk Bağla" sekmesinde, 1. sırada oluşturmuş olduğumuz "Yeni Sanal Anahtar" bağlantısını yapıyoruz. Bu işlemin ardından "İleri" butonuna basıp kurulumua devam ediyoruz.
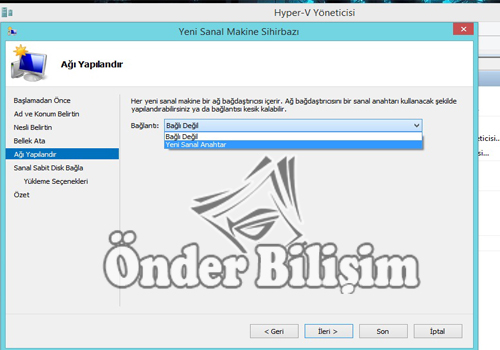
12-) Açılan "Sanal Sabit Disk Bağla" sekmesinde,
A-) "Ad" bölümüne sanal bilgisayarımıza isim veriyoruz,
B-) "Konum" bölümüne sanal bilgisayarımızın kayıt yerini belirtiyoruz. "Default" olarak bırakırsanız "C" sürücüsüne kaydedilir.
C-) "Boyut" bölümünde ise sanal bilgisayarımız için disk boyutu belirtiyoruz.
Bu işlemlerin ardından "İleri" butonuna basıp kurulumua devam ediyoruz.
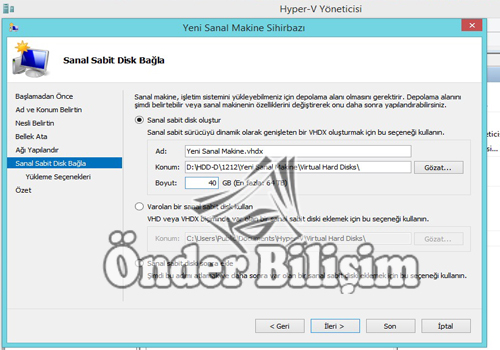
13-) Açılan "Yükleme Seçenekleri" sekmesinde, yükleme işlemini başlatacağımız "Fiziksel CD/DVD Sürücüsü :" yada, bilgisayarımızda kayıtlı olan "Görüntü Dosyası (.iso) :" dosyasının yolunu belirtiyoruz. Bu işlemlerin ardından "İleri" butonuna basıp kurulumua devam ediyoruz.
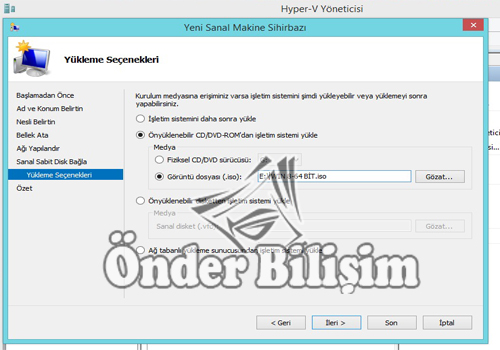
14-) Açılan "Yeni Sanal Makine Sihirbazı Tamamlanıyor" sekmesinde, bu aşamaya kadar yapmış olduğumuz düzenlemeleri görmekteyiz. "Son" butonuna basıp kurulumua devam ediyoruz.
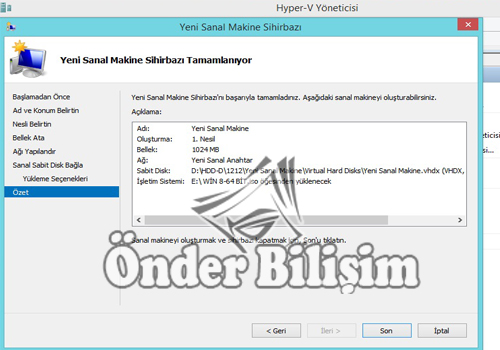
15-) Açılan sayfada son düzenlemeleri yapıp sanal bilgisayarımıza format atma işlemine geçiyoruz.